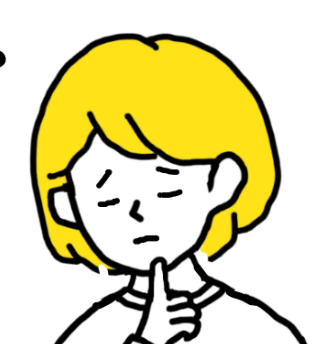・WordPressブログを始めたいけど、どうやってやるの?
・「サーバー」「ドメイン」とかって難しそう。自分にも出来るかな?
こんな悩みを解決できる記事を用意しました!
この記事で紹介する手順通りに進めれば、ブログ初心者さんでも最短10分でWordPressブログを始められます。
なぜなら超初心者の私も、この手順でサクッとWordPressブログを始められたからです。
では、WordPressブログの始め方を画像付きで詳しく紹介していきます!
※実際の手順のみを読みたい方はこちら
WordPress(ワードプレス)とは?
WordPress(ワードプレス)ってなに?
一言で言うと、ブログやサイトを簡単に作成できるソフトのことだよ!
WordPressは、CMSと言われる無料ソフトウェアのことです。
ブログやサイトを1から全て自力で作るには、知識とかなりの労力が必要です。
WordPressではプログラミング知識がなくても、簡単にブログやサイトを作れます。
WordPressブログの始め方をイメージしよう!
WordPressブログを始めるために、どんなことをやるの?
「サーバー」を借りて、「ドメイン」を決めるよ。
『ブログを作ること』を『家を建てること』に例えて説明するね!

①土地(=サーバー) を借りて
②住所(=ドメイン) を決めて
③家 (=ブログ) を建てます。
家(=ブログ)を建てたら、
④家具(=初期設定) を準備します。
この記事では、サーバー(土地)を借りてドメイン(住所)を決め、ブログ(家)にログインするまでの手順を紹介します。
WordPressブログの始め方4ステップ

まずはサーバーを借ります!
3-1.サーバー申し込み
初心者の方は国内シェアNo.1の「エックスサーバー」を使用することをオススメします。
オススメする理由は3つ!
- 利用者が多いので、検索すると困ったときの解決策がたくさんヒットする
- サポート体制が整っている(メール,電話でのサポートあり)
- WordPressブログを簡単に始められる
◆エックスサーバーの申し込み手順
① エックスサーバーのトップページへアクセスする
② [ お申し込みはこちら > ]をクリック
※[ まずはお試し!10日間無料! ] 等 ボタンが画像と異なる可能性があります

③ [ 新規お申込み ]をクリック

<サーバー契約内容>
④ サーバーID:変更しなくてOK
⑤ プラン:個人ブログなら「スタンダード」を選択
⑥ WordPressクイックスタート:「利用する」にチェックを入れる
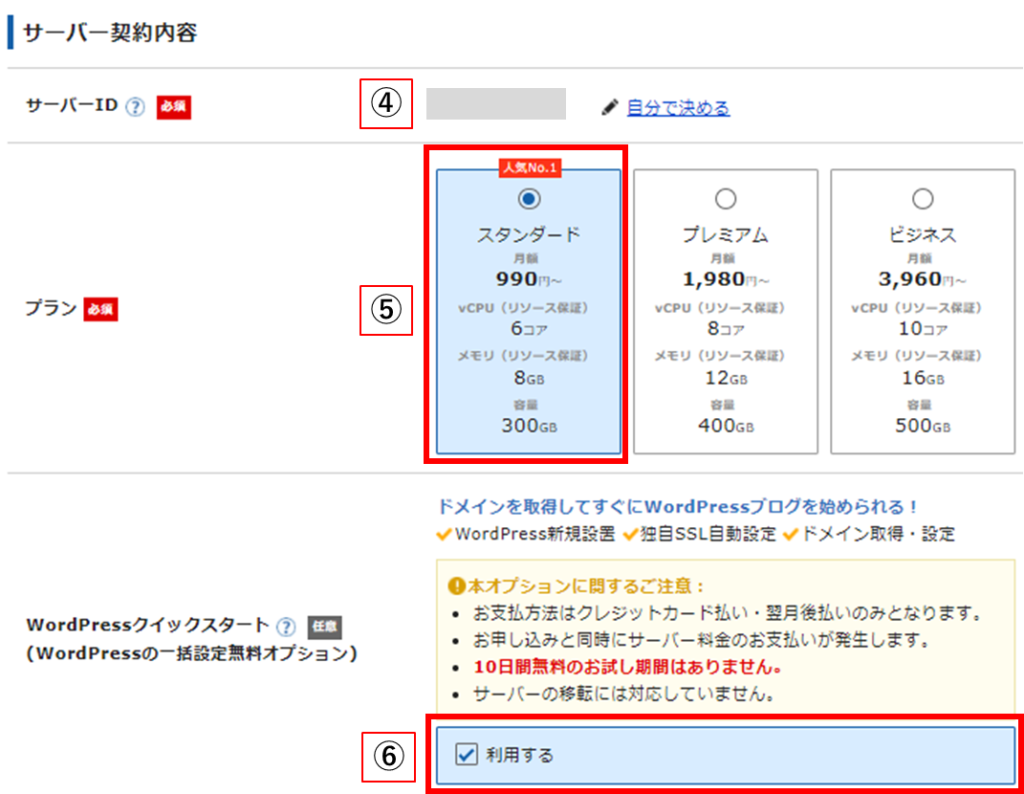
⑦ ⑥で「利用する」にチェックを入れ、下記のメッセージが表示されたら
[ 確認しました ]をクリック
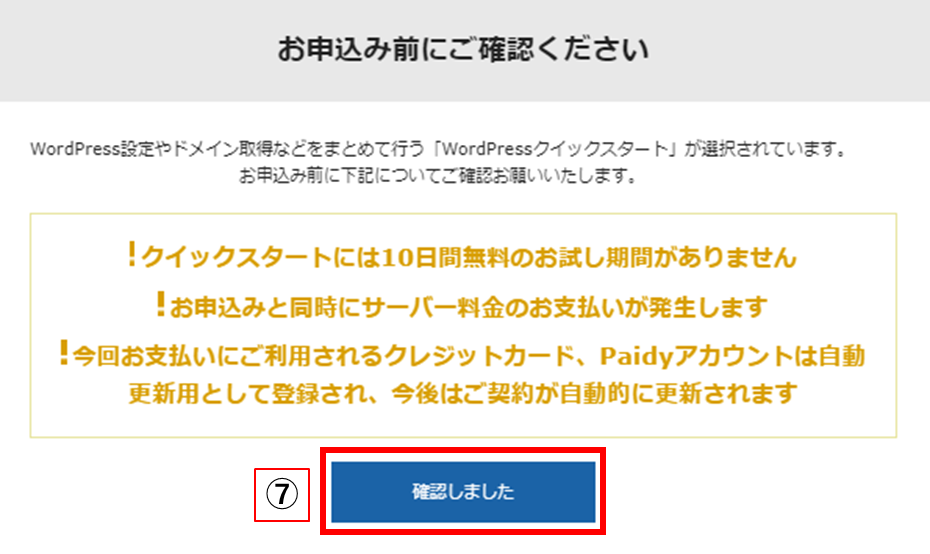
⑧ サーバーの契約期間が表示されるので、期間を選択
(多くのブロガーは「12ヶ月」を選択しています)
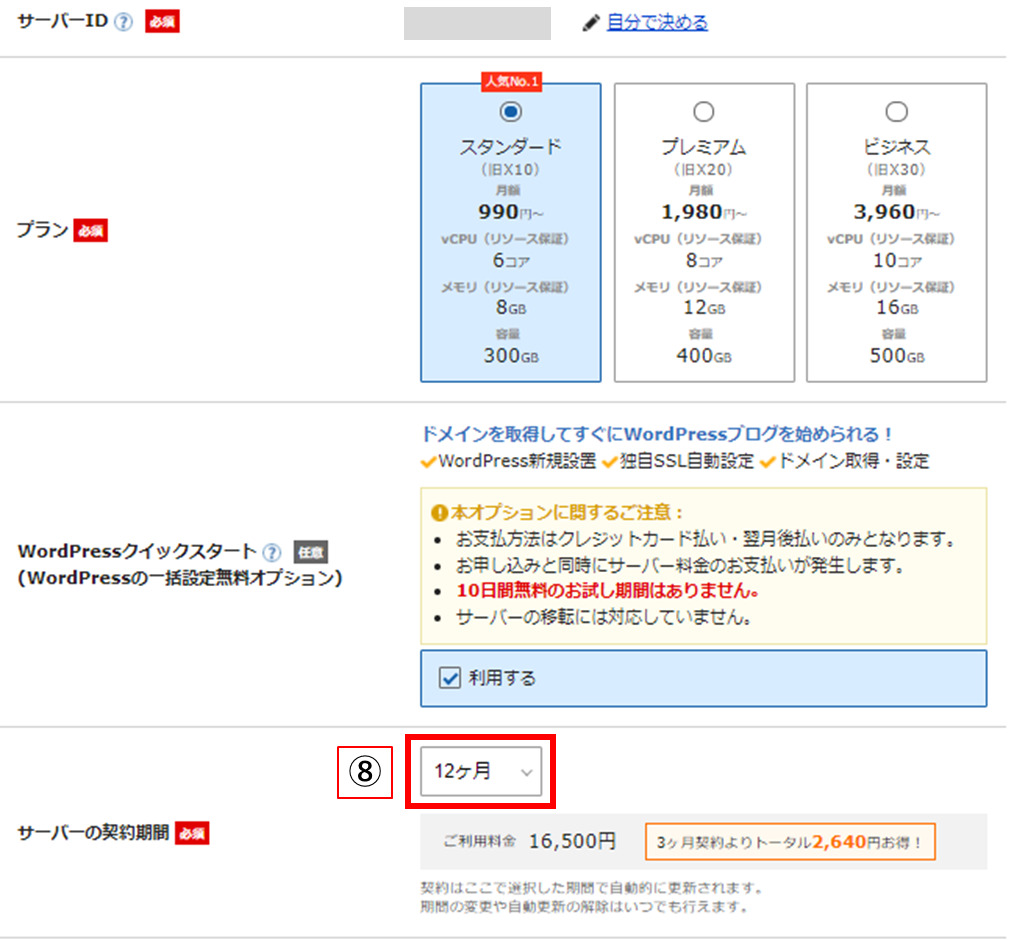
3-2.ドメイン契約内容を入力

⑨ 画面をスクロールし、取得ドメイン名を入力
(このブログでは「oimo-blog.com」がドメイン名です)
ドメイン名の決め方
- 「.com」や「.net」の部分は何を選んでもOK
(代表的なのは「.com」「.net」「.org」「.biz」「.info」) - すでに使われているものは利用できません
- 一度決めたドメイン名は変更できないので、注意!
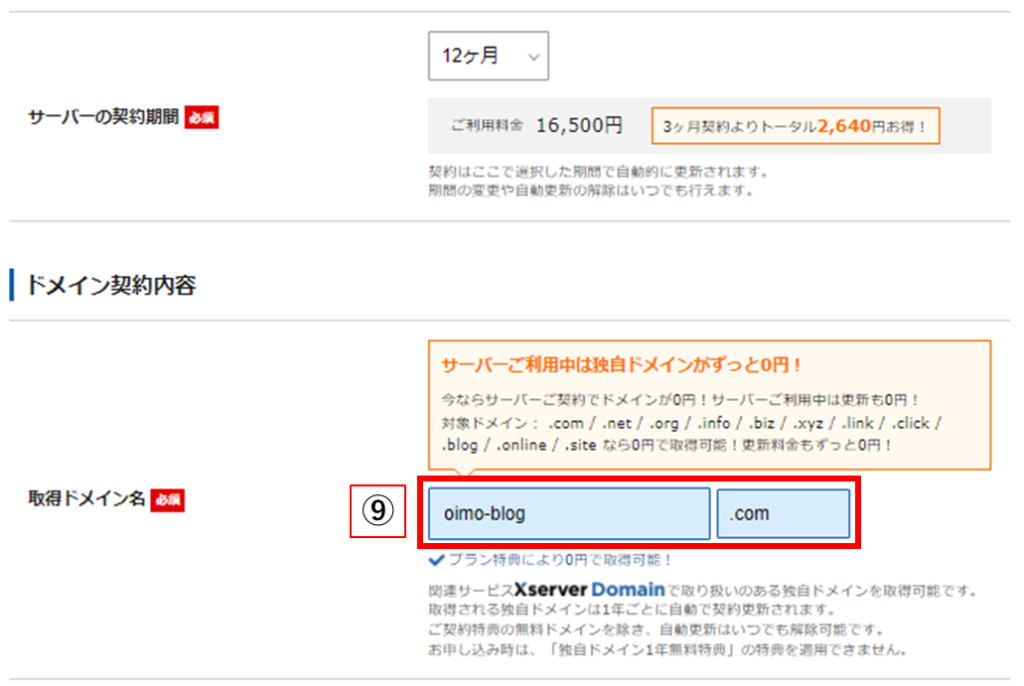
続いてWordPress情報を入力します。
<WordPress情報>
⑩ ブログ名:好きなブログ名を入力(後から変更できます)
⑪ ユーザー名:半角で入力(WordPressログイン時に使用)
⑫ パスワード:半角で入力(WordPressログイン時に使用)
⑬ メールアドレス:自分のメールアドレスを入力
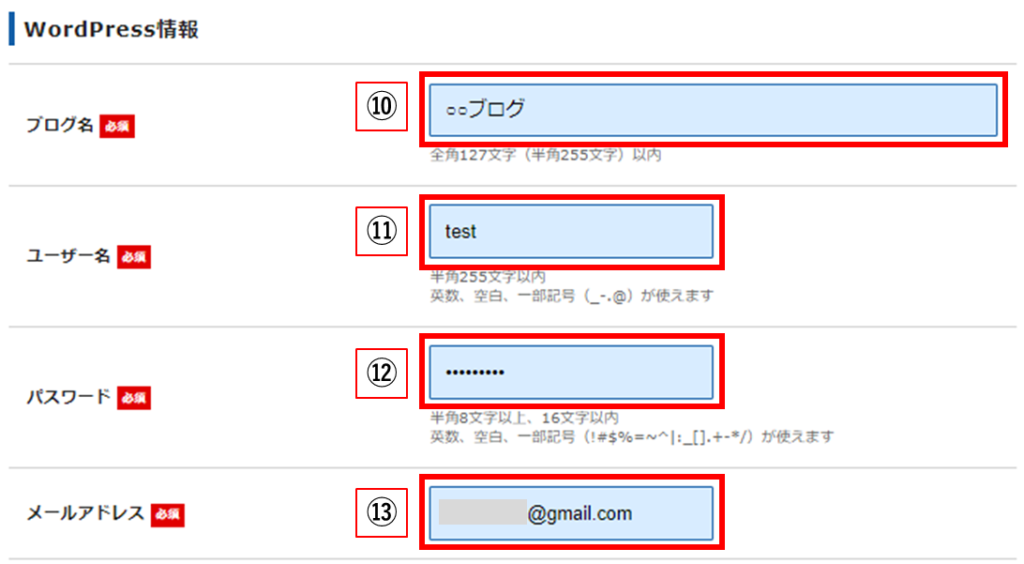
⑭ Xserverに登録するアカウント情報を入力
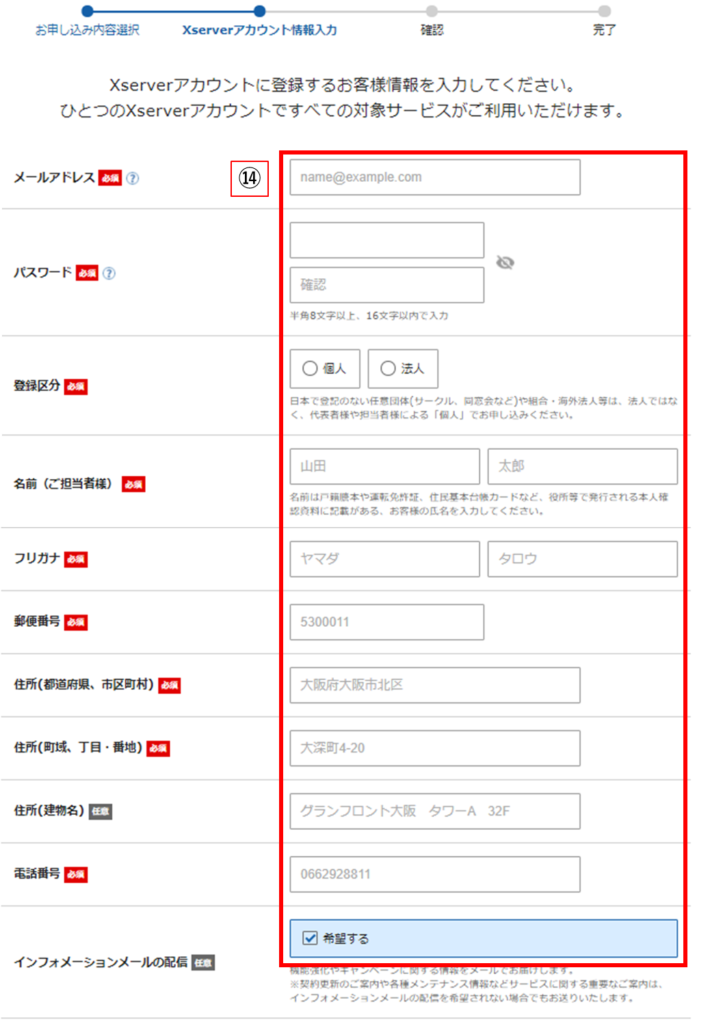
⑮ お支払い情報を入力

⑯ 「利用規約」と「個人情報の取り扱いについて」を確認し、問題なければチェックを入れる
⑰ [ 次へ進む ]をクリック

⑱ ⑭で登録したメールアドレス宛にメールが送られてくる。
送られてきた「確認コード」を入力
⑲ [ 次へ進む ]をクリック
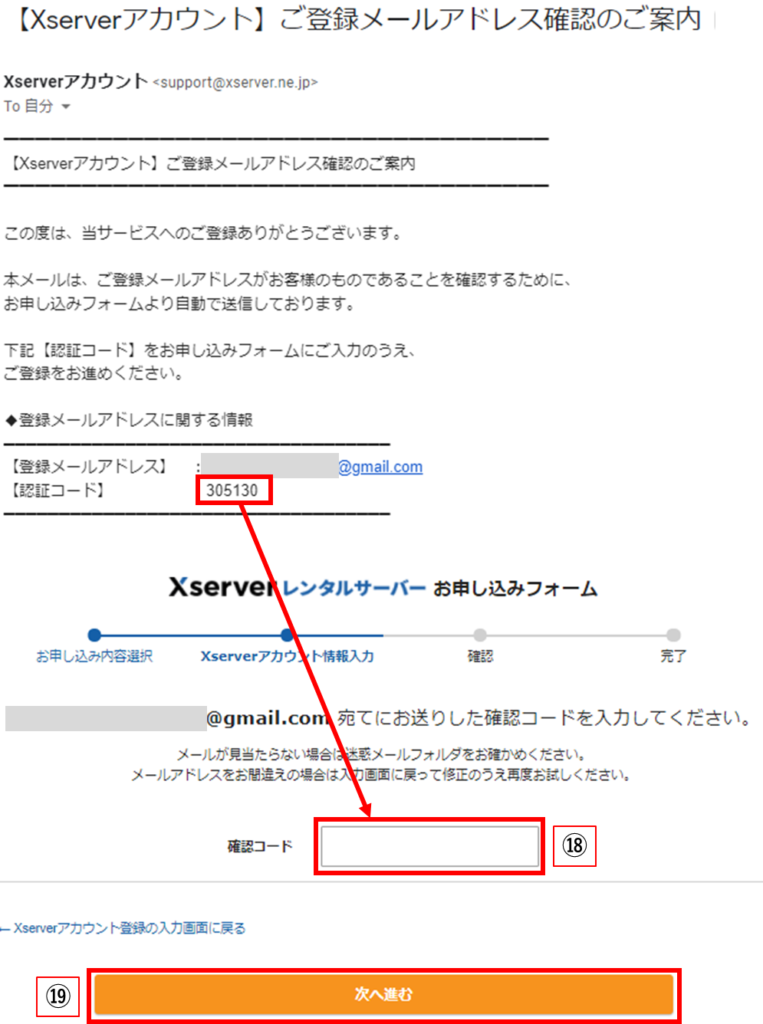
⑳ 入力内容を確認

㉑ [ SMS・電話認証へ進む ]をクリック
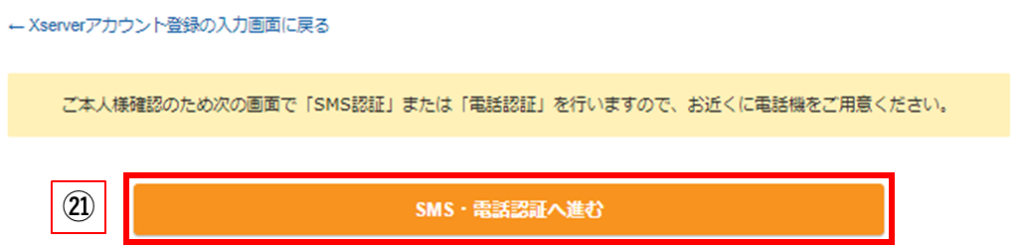
㉒ 居住国(日本)を選択し、右側に電話番号を入力
㉓ 認証コードを取得する方法を選択
※『テキストメッセージで取得』の場合:
メール(SMS)で認証コードが送られてくる
※『自動音声通話で取得』の場合:
電話がかかってきて、自動音声で認証コードが伝えられる
㉔ [ 認証コードを取得する ]をクリック

㉕ 取得した認証コードを入力
㉖ [ 認証して申し込みを完了する ]をクリック
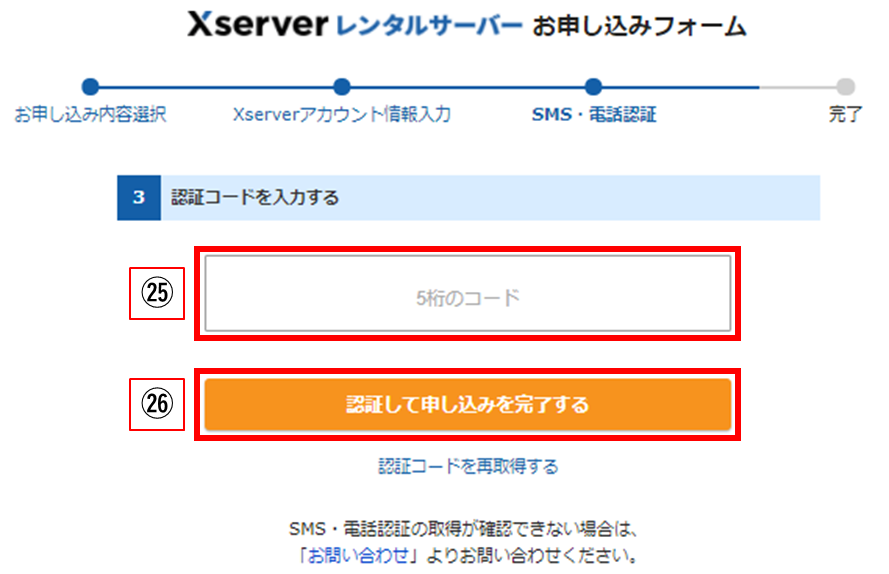
↓このような画面が表示されたら、申し込み手続き完了です!
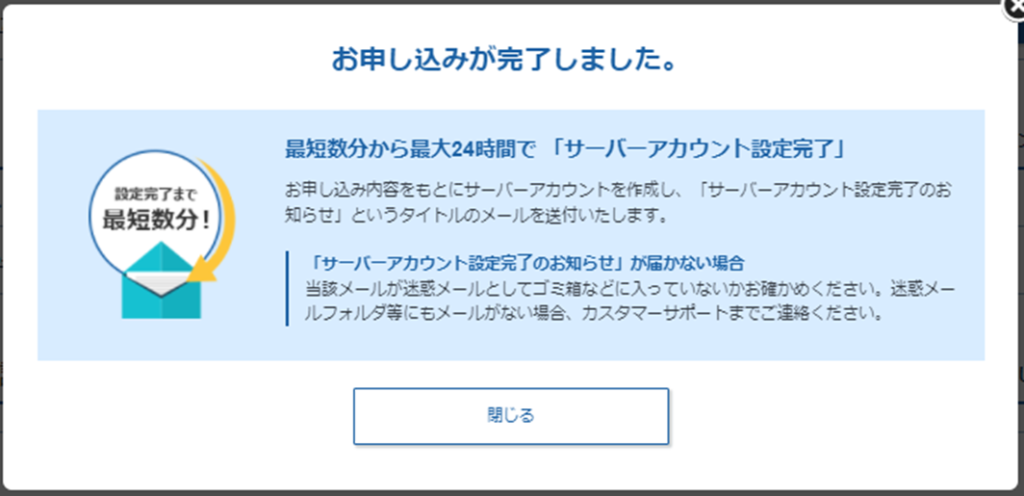
3-3.WordPressにログインする
㉗ Xserverから何通かメールが届くので
「【Xserverアカウント】◾️重要◾️サーバーアカウント設定完了のお知らせ」を開く

㉘ メールをスクロールし、「「クイックスタート」機能で設置されたWordPressのログイン情報」の「管理画面URL」をクリック

㉙ ⑪~⑬で入力した、「ユーザ名またはメールアドレス」と「パスワード」を入力
㉚ [ ログイン ]をクリック
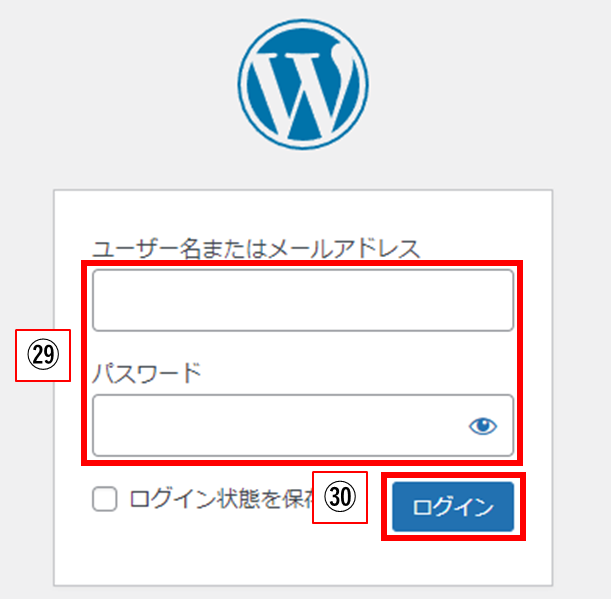
㉛ ダッシュボードもしくはトップページに繋がれば、ログイン成功
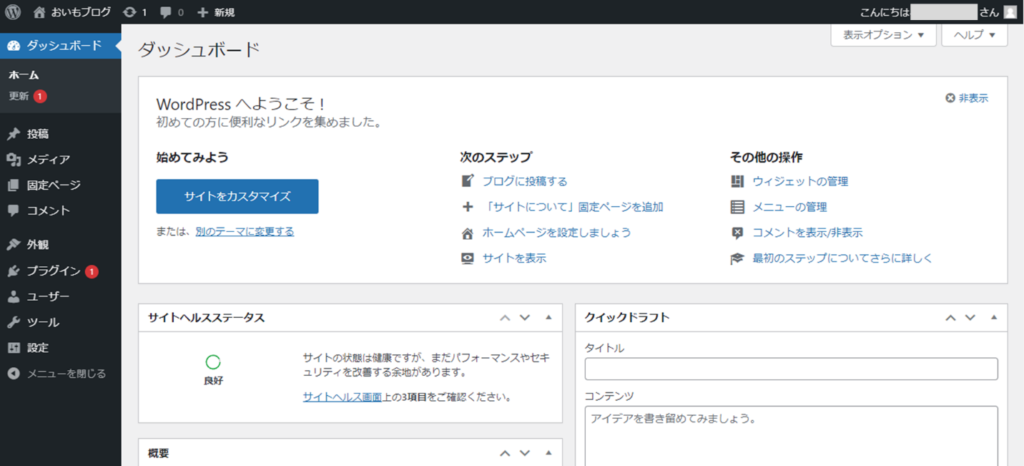
ここまでで、ブログの開設が完了しました!

3-4. よくあるトラブルと対処法
【トラブル】
メールが1通も届かない
【対処法】
・入力したメールアドレスに誤りがないか確認する。
誤っていた場合、エックスサーバーのサポートセンターに問い合わせる。
・「迷惑メールフォルダ」や「ゴミ箱」にメールが入っていないか確認する。
【トラブル】
「【Xserverアカウント】◾️重要◾️サーバーアカウント設定完了のお知らせ」のメールが届かない(手順㉗)
【対処法】
24時間経ってもメールが届かない場合、エックスサーバーのサポートセンターに問い合わせる。
【トラブル】
ブログにアクセスできない
【対処法】
24時間以上経ってもブログにアクセスできない場合、エックスサーバーのサポートセンターに問い合わせる。
※アクセス可能になるまで、24時間ほどかかる場合があります
WordPressブログの初期設定

ここではブログを開設した後「どんな設定をする必要があるのか?」をサラッと紹介します。
ブログで稼ぐために、やるべき初期設定はこれくらい。
① テーマ(デザイン)を決める
→WordPressテーマのインストール方法を画像付きで解説!
② パーマリンクを設定する
→最初に知りたかった!たった1記事でわかるパーマリンクの設定方法
③ 「http」を「https」に変える
④ 「http」から「https」にリダイレクト設定する
⑤ プラグインをインストールする
⑥ グーグルアナリティクスを設定する
⑦ サーチコンソールを設定する
⑧ ASPに登録する
たくさんありますが、1つ1つは難しくないので安心してください!
それぞれの設定方法は別の記事で詳しく説明します。(準備中)
まとめ
エックスサーバーを利用した、WordPressブログの始め方を4ステップで紹介しました。
想像よりも簡単にブログを開設できたのではないでしょうか?
初期設定も続けて済ませてしまいましょう!